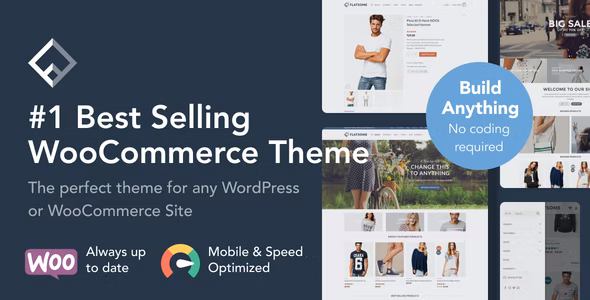Hướng dẫn cài Theme lên hosting chi tiết nhất
Chúng ta sẽ sử dụng Duplicator có trên kho mặc định miễn phí của WordPress. Đây là plugin sao lưu dữ liệu phổ biến được nhiều người sử dụng với hơn 1+ triệu lượt kích hoạt. Bạn không cần cài đặt nó bởi vì plugin này được tự động cài đặt và kích hoạt trong quá trình cài giao diện lên Hosting.
Nhưng trước hết bạn phải đảm bảo thư mục gốc public_html sạch sẽ và nó chưa được lưu trữ một file hay thư mục nào khác, nếu chứa file hay thư mục bạn hãy xóa hết nó đi để làm sạch thư mục public_html. Tiếp theo, Chúng ta cùng bắt đầu từ Bước 1 nhé:
Bước 1: Upload các file Duplicator lên thư mục Public_html trên hosting
Tải các file bạn nhận được từ Muacode.vn. Bao gồm 2 file sau:
- Installer.php
- File Theme đã giải nén
Tại giao diện Cpanel, bạn vào Bộ quản lý tệp (File Manager) rồi mở thư mục gốc public_html ra. Bấm nút Tải lên và sau đó bạn chọn lấy 2 file nhận được (sau khi Mua Theme WordPress tại bên mình). Upload toàn bộ 2 file này lên thư mục gốc public_html như thế này:

Bước 2: Bật chế độ giải nén Zip cho Hosting
Theo mặc định tính năng giải nén Zip của hosting Cpanel đã bị tắt, bạn cần bật nó lên. Tại Cpanel, bạn bấm vào Select PHP Version:
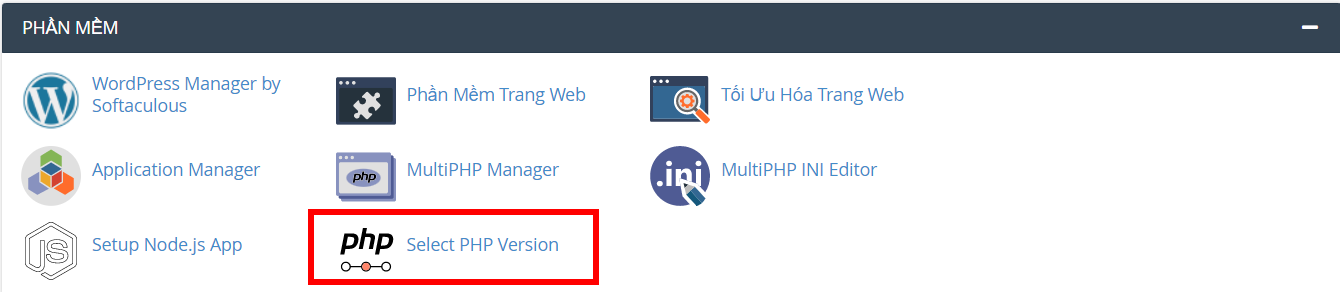
Bấm vào tab Extensions:
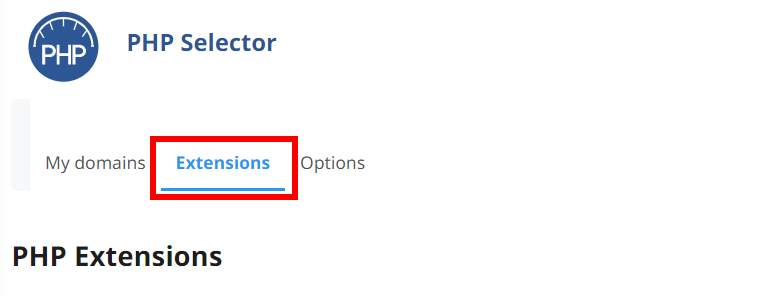
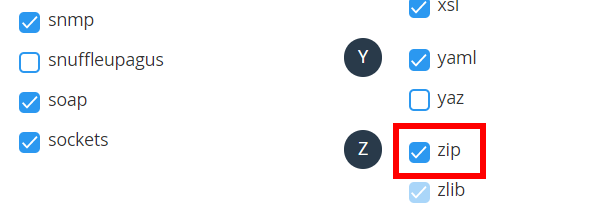
Tích chọn vào Zip để bật tính năng giải nén Zip cho Hosting:
Bước 3: Thiết lập cho Cơ sở dữ liệu Database
Bạn mở Cpanel lên, bấm vào Cơ sở dữ liệu MySQL:

Tại phần Tạo Cơ Sở Dữ Liệu Mới, bạn điền tên Cơ Sở Dữ Liệu của bạn vào (viết liền không có dấu) rồi bấm nút màu xanh Tạo Cơ Sở Dữ Liệu:
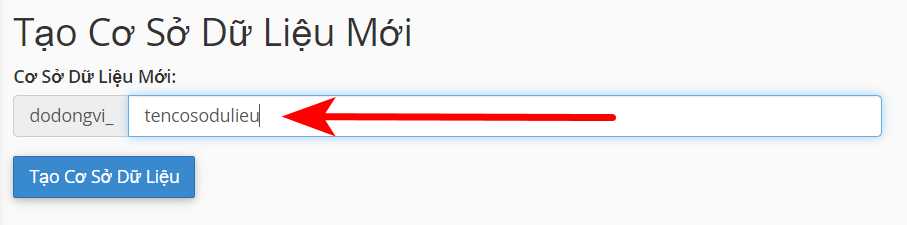
Tạo xong nó báo bạn đã tạo thành công, lúc này bấm nút Quay lại:

Kéo chuột xuống phía dưới, tại phần Người dùng MySQL / Thêm Người Dùng Mới:
Nhập đầy đủ các thông số sau:
- Tên người dùng
- Mật khẩu
- Mật khẩu lần 2 (Nhập lại)
Sau đó bấm nút Tạo người dùng:
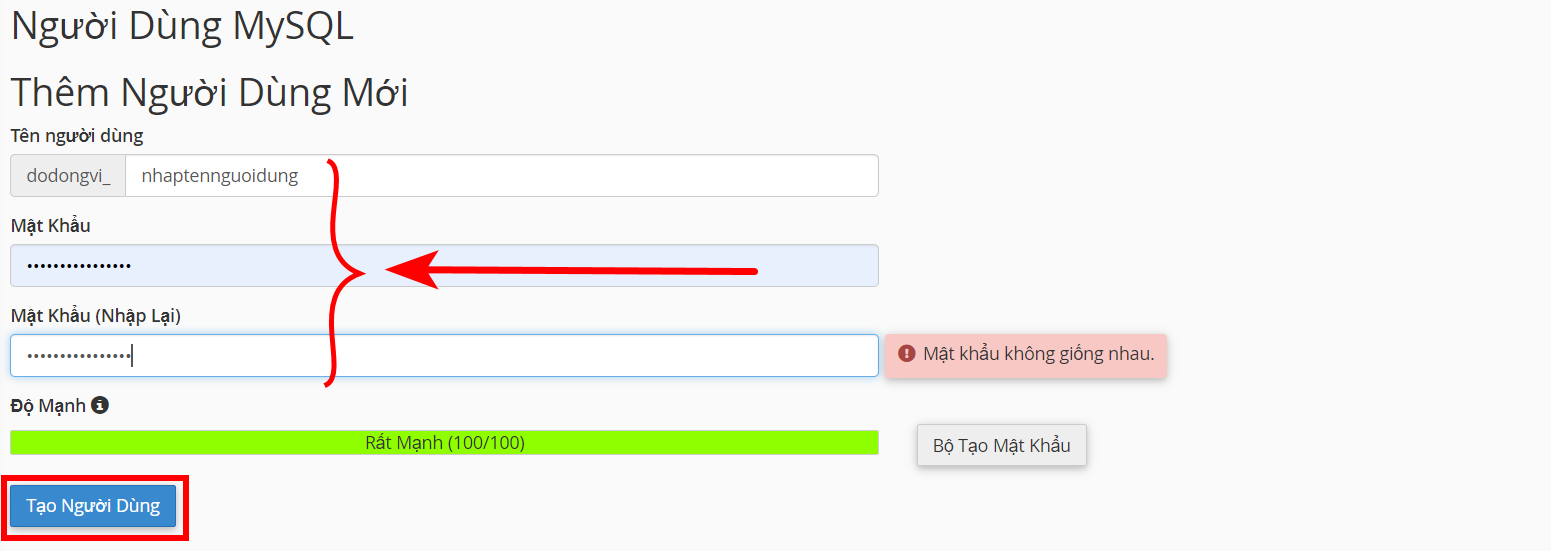

Kéo chuột xuống phần Thêm Người Dùng Vào Cơ Sở Dữ Liệu:
- Chọn đúng Người dùng là tên người dùng bạn vừa tạo
- Chọn đúng Cơ Sở Dữ Liệu là tên cơ sở dữ liệu bạn vừa tạo
Rồi bấm nút Thêm:
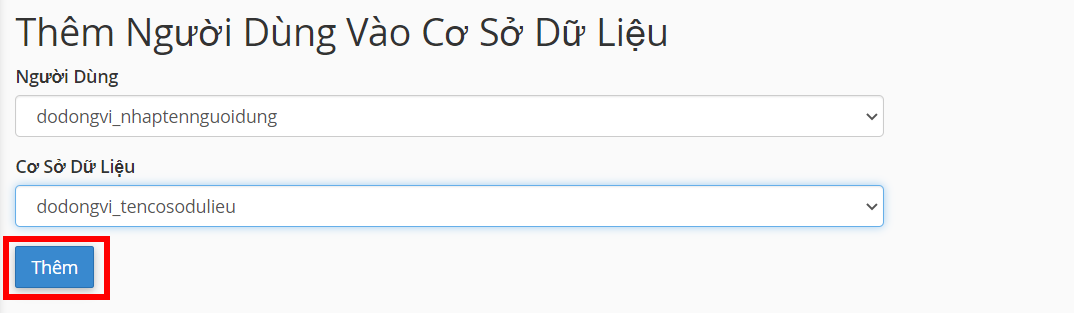
Một trang mới hiện ra, bạn tích chọn vào dòng MỌI QUYỀN rồi bấm vào nút Tạo Thay Đổi:
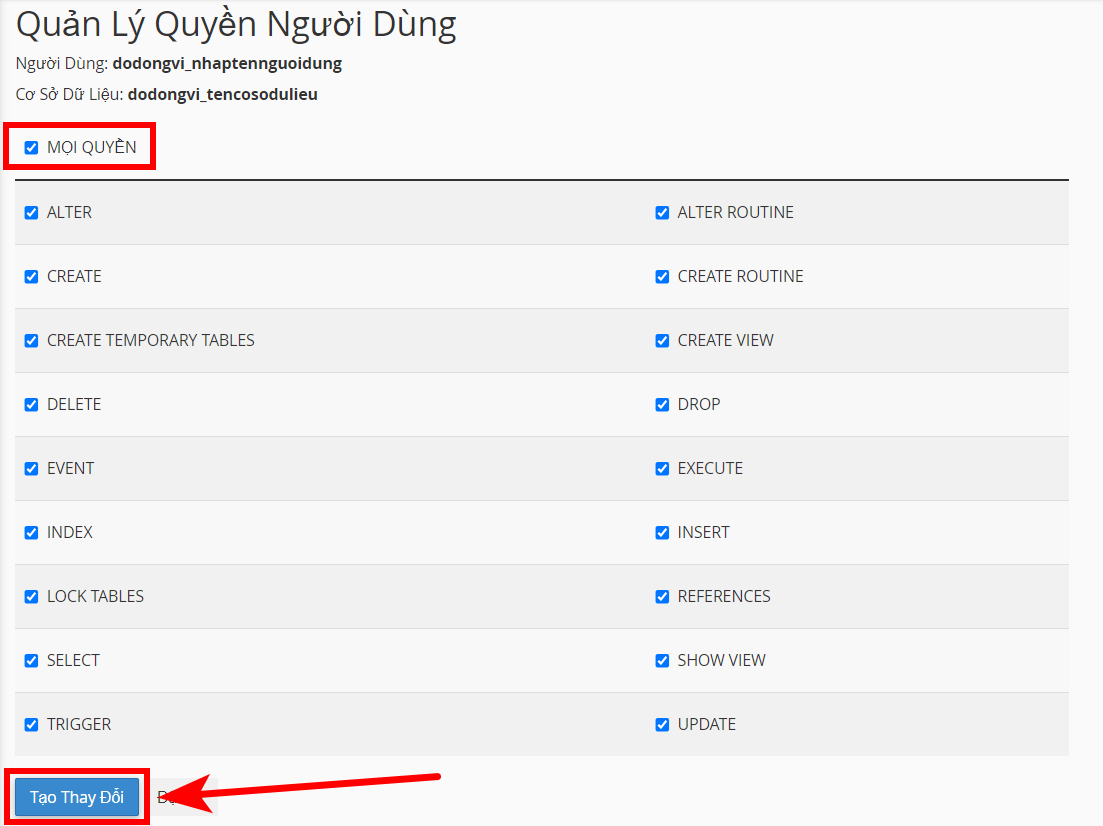
Như vậy đã xong bước tạo người dùng và cơ sở dữ liệu trên Cpanel. Tiếp theo mình hướng dẫn bạn kết nối tới Website WordPress của bạn.
Bước 4: Cài đặt Theme lên Hosting
Trên trình duyệt Chrome của bạn, truy cập đường dẫn: tenwebsite.com/installer.php để bắt đầu. Một cửa số mới hiện ra, bạn nhập đầy đủ các thông tin sau:
- Database: Nhập tên cơ sở dữ liệu của bạn
- User: Nhập tên người dùng của bạn
- Password: Nhập mật khẩu
Các thông số bên trên bạn đã tạo ở bước 3, nếu không nhớ có thể quay lại bước 3 kiểm tra nhé.
Xong xuôi bạn bấm nút Validate để xác nhận:
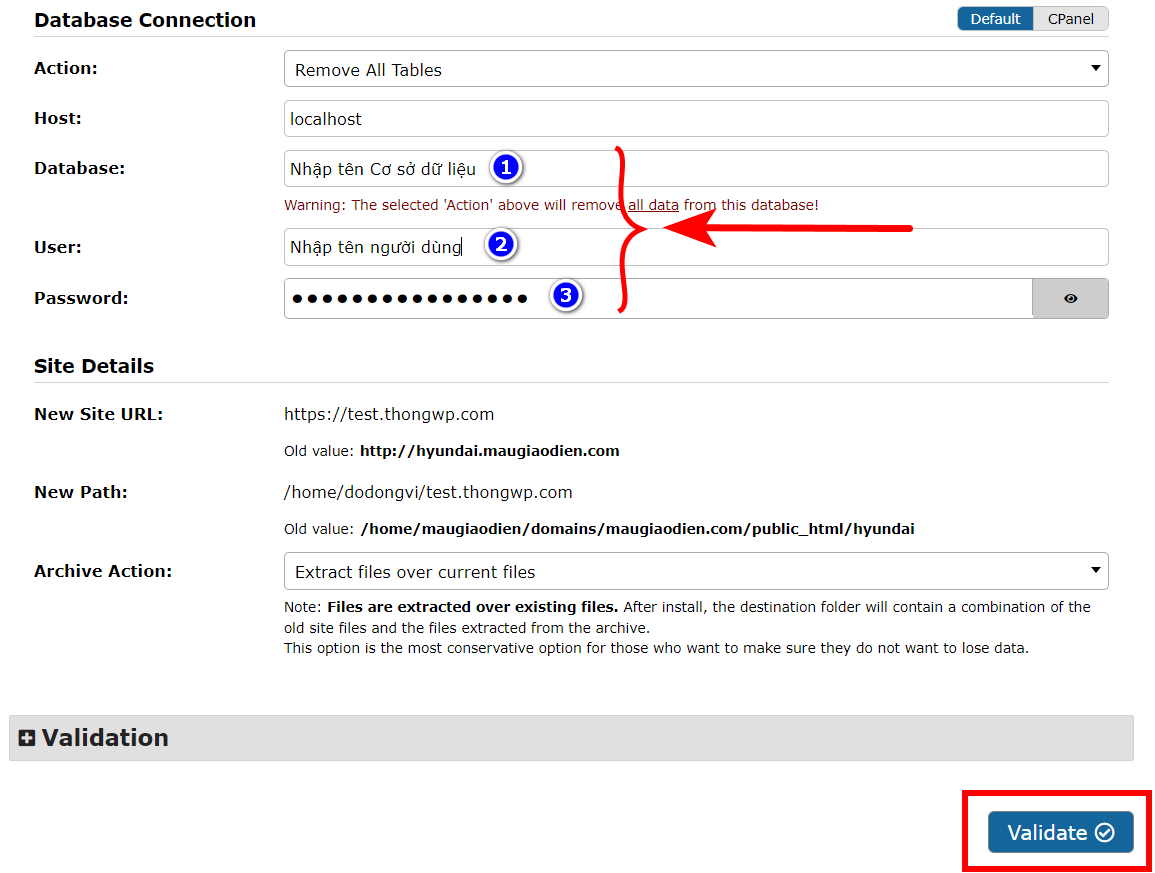
Nếu bạn nhập đúng thông tin thì nó hiện ra chữ PASS màu xanh như bên dưới.
Tiếp theo bạn tích chọn vào ô: I have read and accept all terms & notices rồi bấm Next (tiếp tục):
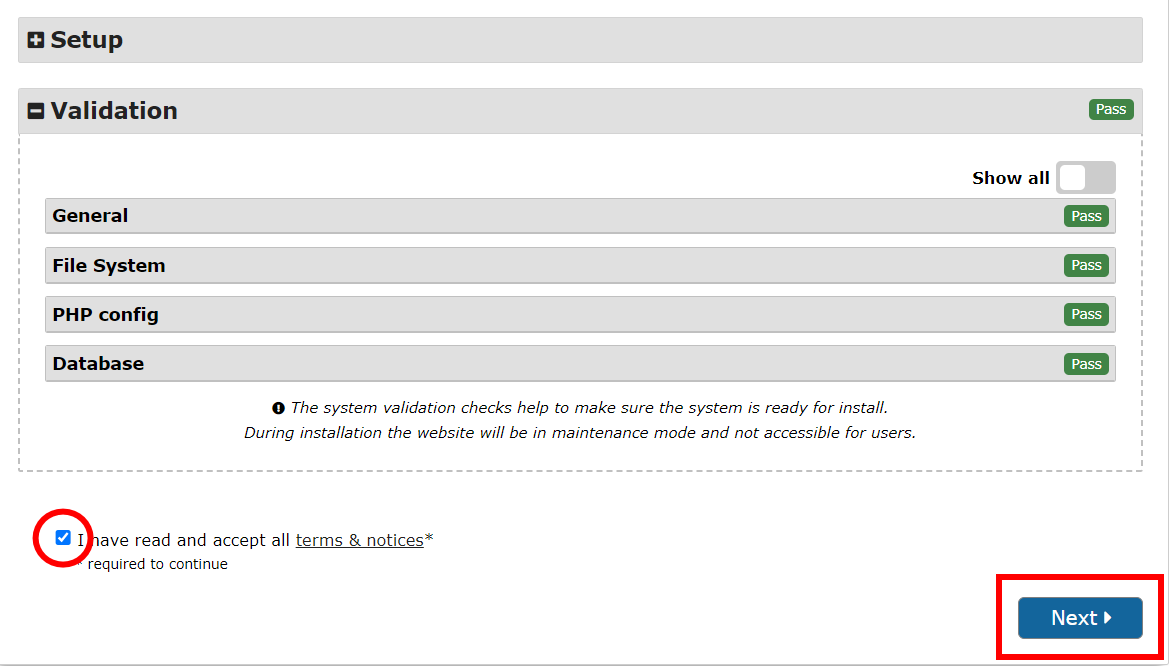
Bấm nút OK xác nhận lần nữa:
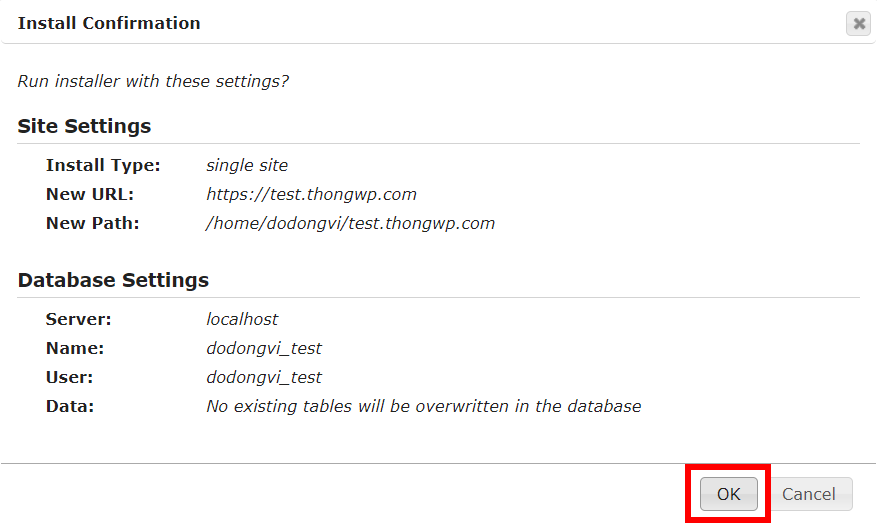
Nó sẽ giải nén và cài đặt tự động, bạn chờ nó đến 100% nhé:
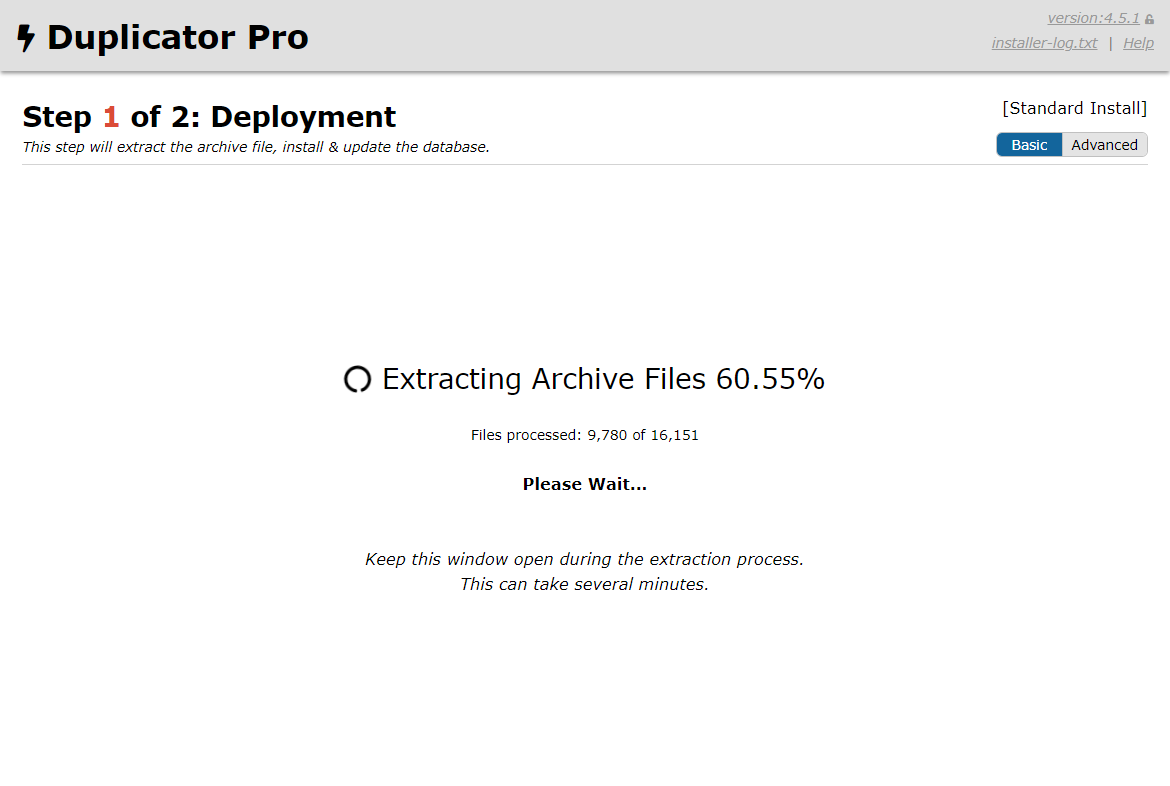
Bấm vào nút Admin Login:
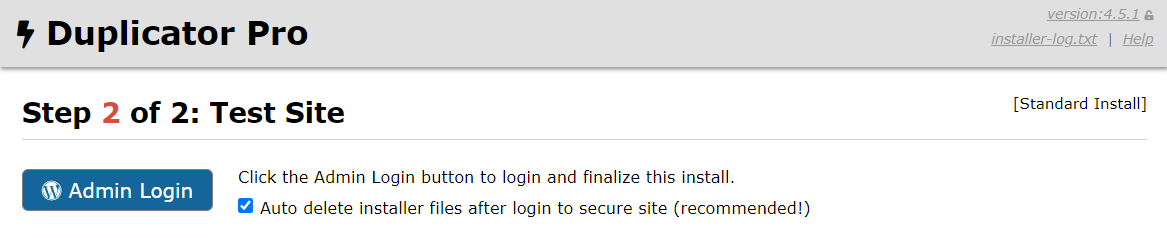
Bước 5: Thay đổi mật khẩu cho tài khoản Website
Mở Cpanel lên, bấm vào phpMyadmin:

Bấm chọn vào Database của bạn:
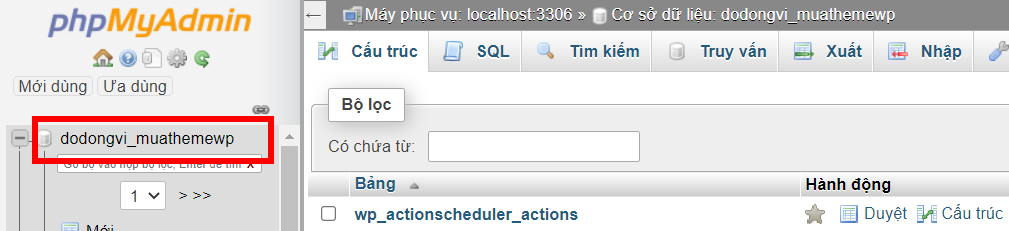

Bấm vào nút Sửa:
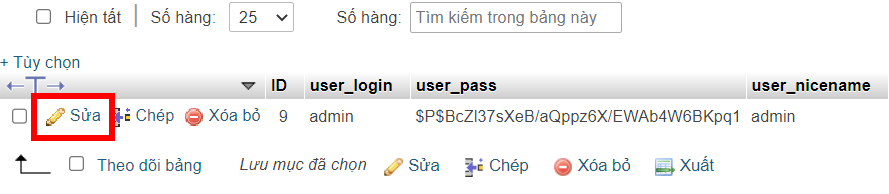
Tại dòng user_pass, bạn đổi kiểu sang thành MD5 tại ô select box và nhập Mật khẩu của bạn vào ô bên cạnh. Bấm nút Thực hiện để đổi mật khẩu:
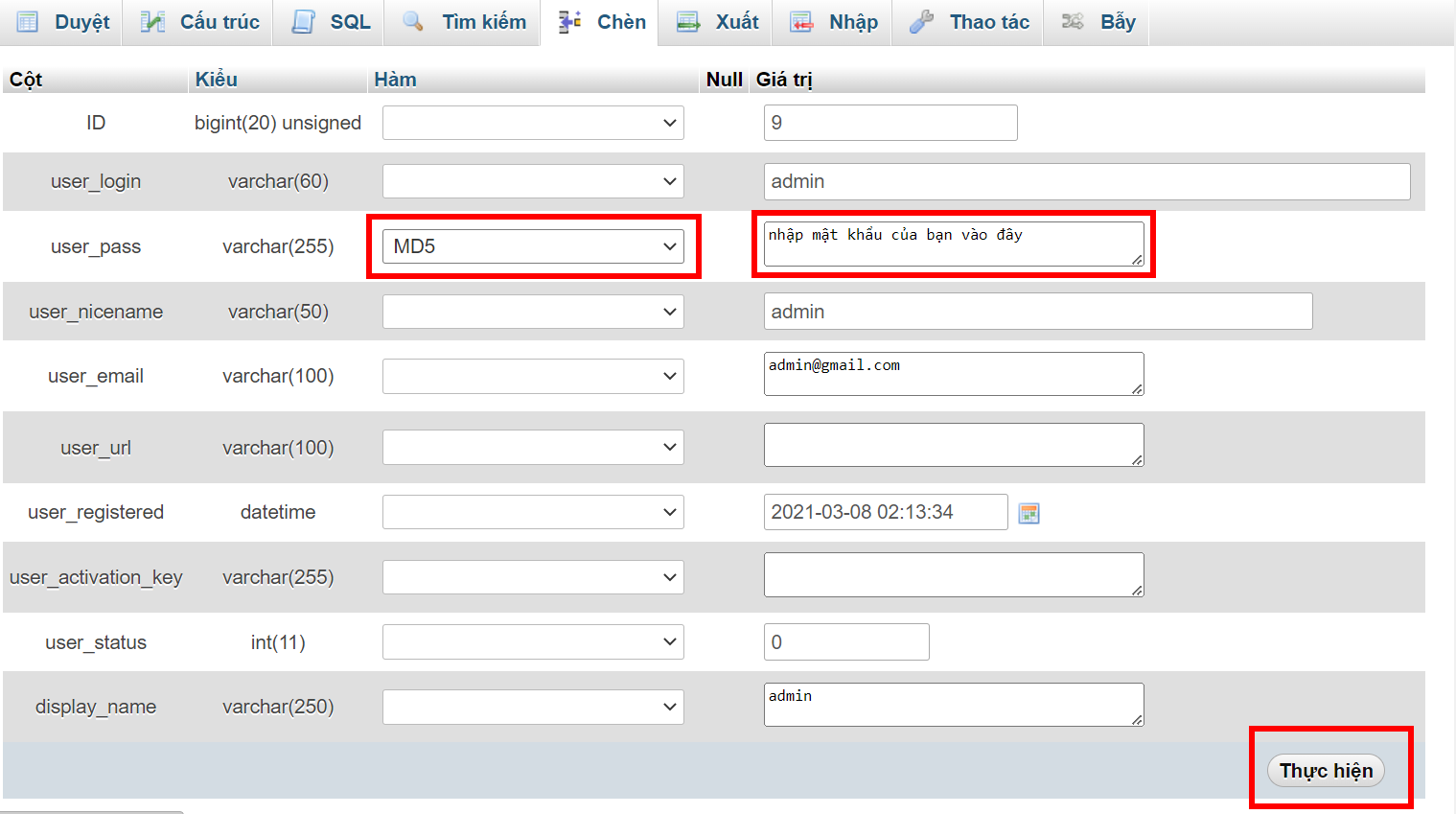
Quay trở lại trang đăng nhập Website của bạn, điền tên tài khoản và mật khẩu tương ứng:
- Tài khoản: admin
- Mật khẩu: bạn vừa đổi như nào thì nhập y như vậy.
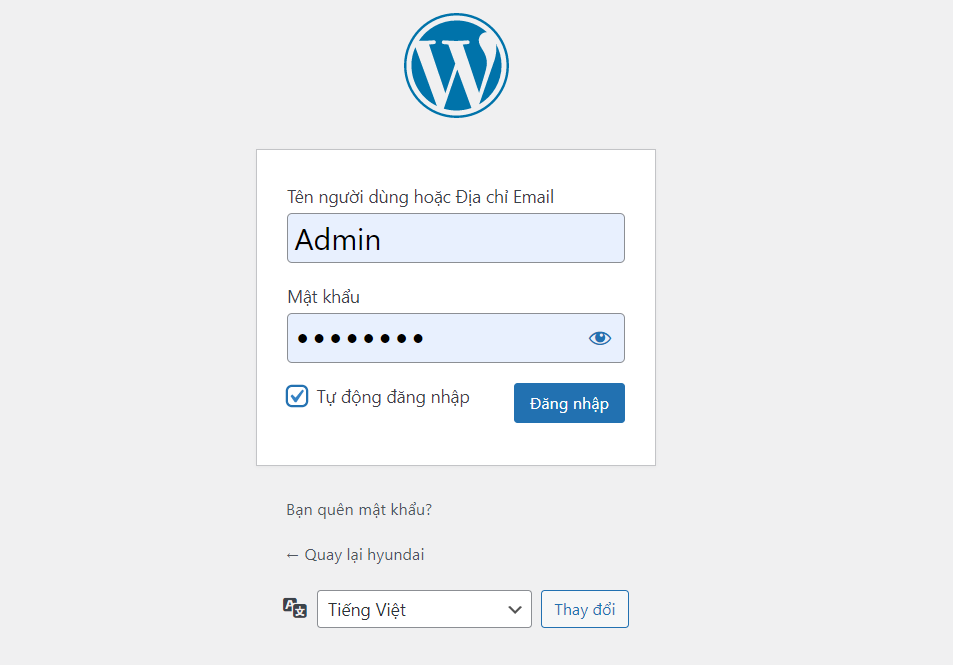
Bước 6: Lưu đường dẫn tĩnh
Sau khi mọi thứ đã được cài đặt thành công, đến đây coi như bạn đã hoàn thành tất cả các bước rồi. Nhưng để website không bị lỗi đường link bạn mở phần Cài đặt / Đường dẫn tĩnh rồi bấm nút Lưu thay đổi để chúng ta cập nhật đường dẫn tĩnh một lần nữa nhé.
Bạn cũng có thể cần phải đăng nhập vào Cpanel / thư mục public_html để xóa 2 file sao lưu ban đầu, tránh trường hợp kẻ xấu chạy lại file đó.
Bước 7: Hoàn tất
Các bước bên trên mình làm mất thời gian trong khoảng 2 – 3 phút, làm quen tay rồi sẽ rất nhanh. Mình hướng dẫn chi tiết như vậy để tất cả mọi người (bao gồm người mới) chưa biết gì đều có thể tự mình cài đặt một cách dễ dàng, thực tế bạn chỉ mất thời gian ngắn vỏn vẹn như trên để có ngay một giao diện mẫu giống Demo vô cùng đẹp mắt rồi.
OK đó là toàn bộ tất cả các bước mình đã hướng dẫn cho bạn cách cách Theme WordPress vào Hosting, chúc các bạn thành công.
Nếu như bạn không biết cách cài đặt hay đơn giản là hơi lười cài một chút, bạn có thể yêu cầu mình cài giúp bạn Theme lên Hosting thông qua Ultraview, mình sẽ hỗ trợ cài đặt miễn phí cho bạn, hãy liên hệ với mình qua Zalo 0975222292 nếu có vấn đề hay cần hỗ trợ gì, mình sẽ luôn hỗ trợ bạn trong thời gian nhanh nhất có thể.